The installer program, openecu_platform_2_9_0_r2020-1.exe,
installs all the necessary files for the OpenECU platform. This file can be obtained from the
Pi Document and Download Center web page.
The installation process for the OpenECU developer software is performed by a wizard. To run the wizard, execute the appropriate installer program. The installation can be stopped at any point by selecting the Cancel button.
The installer requires that the user has administrative rights to make changes on the computer. If a user without rights is trying to execute the installer a dialog box will be displayed and the installation stops. Login with an administrator account or contact your network administrator and try again.
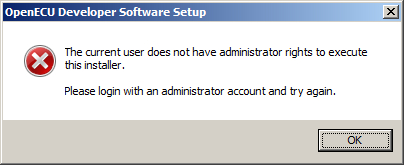
If a version of an OpenECU installer is already running, a dialog box will appear saying so. Select OK (which stops the current installer) and change to the other OpenECU installer to continue.
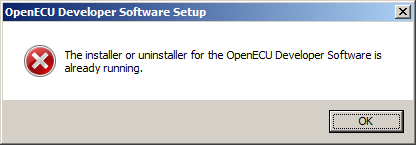
If a version of MATLAB is running, a dialog box will appear saying so. Quit all instances of MATLAB, then select OK to continue installation.
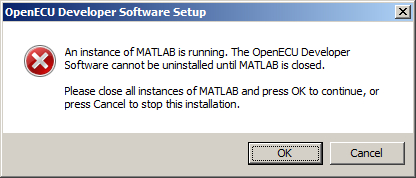
The installation process starts with an introduction. Select Next to continue.
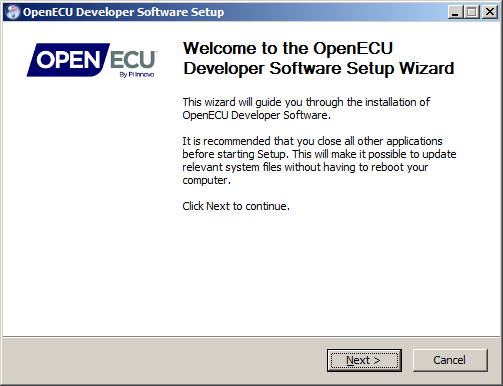
The next windows to appear present the license agreement for using OpenECU developer software and related software. Read the license agreements and if acceptable, select I accept the terms of the License Agreement and then Next. If not acceptable, do not install the software.
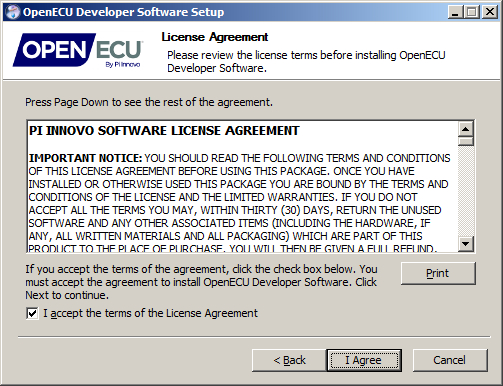
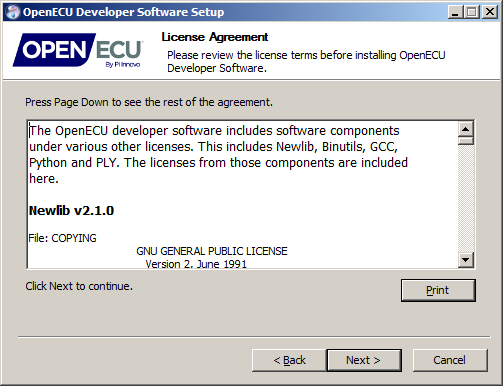
The next window to appear provides a number of components that can be installed or patched.
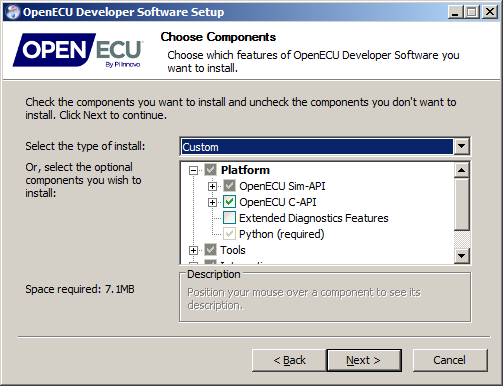
The following table breaks out each of the components:
Table 1.2. Install components
| Component | Required | Installed by default | Description |
|---|---|---|---|
| Platform | Yes | Yes | A selection of packages to install, including the C-API and Sim-API components. |
| OpenECU Sim-API | Yes | Yes | Install the Simulink interface to OpenECU, documentation and support packages. |
| Blockset | Yes | Yes | Install the OpenECU blockset. |
| Sim-API Manuals (HTML) | (optional) | Yes | Install the OpenECU blockset, ECU Technical Specifications and other documentation in HTML format. |
| Sim-API Manuals (PDF) | (optional) | Yes | Install the OpenECU blockset, ECU Technical Specifications and other documentation in PDF format. |
| Sim-API Examples | (optional) | Yes | Install some examples of how to use the OpenECU blockset. |
| OpenECU C-API | Yes | Yes | Install the OpenECU C-API files and libraries. |
| C-API | Yes | Yes | Install the C interface to OpenECU, documentation and support packages. |
| C-API Manuals (HTML) | (optional) | Yes | Install the OpenECU C-API User Guide, ECU Technical Specifications and other documentation in HTML format. |
| C-API Manuals (PDF) | (optional) | Yes | Install the OpenECU C-API User Guide, ECU Technical Specifications and other documentation in PDF format. |
| C-API Examples | (optional) | Yes | Install some examples of how to use the OpenECU C interface. |
| Extended Diagnostics Features | (optional) | No | Install the On-Board Diagnostic (OBD) library. This library is available at extra cost. |
| Python | Yes | Yes | Install the Python application. This application is used to provide build support when generating and compiling the model source code. |
| Tools | (optional) | No | Installs additional OpenECU tools. |
| GCC | (optional) | Yes | Installs the GNU Compiler Collection (v4.7.3) and related tools for OpenECU targets. |
| lmadmin installer | (optional) | No | Installs the installers for the lmadmin license server from flexera. |
| FreeCCP | (optional) | No | Installs the FreeCCP programming tool (note that this tool is provided without support or warranty). |
| Integration | (optional) | Yes | Options to have the OpenECU installer integrate OpenECU with third party tools, like MATLAB and INCA. |
| MATLAB Integration | (optional) | Yes | During installation, the OpenECU blockset is integrated into MATLAB's PATH. |
| INCA-ProF Integration | (optional) | No | During installation, INCA-ProF is update to understand how to program an OpenECU. |
| Start Menu Shortcuts | (optional) | Yes | During installation, the Window's Start menu is updated to include shortcuts to installed components. |
Adjust the component selection as required (especially if you require the installer to update an installed copy of ETAS INCA) and select the Next button.
The next window asks for a destination path to be specified. By default, the installer presents a path to your local drive.
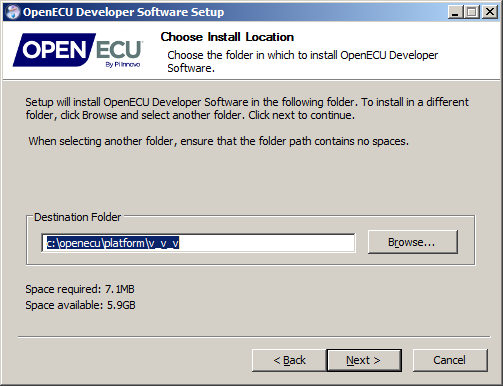
Warning
If the default path is changed, ensure that only digits, upper and lower case letters
and the _ character are used to specify directory names. An installation
path that includes any space characters will cause problems later on.
If the MATLAB integration component was selected, the next window presented provides a list of installed and compatible versions of MATLAB. The example here shows that OpenECU should be integrated with MATLAB R2008b.
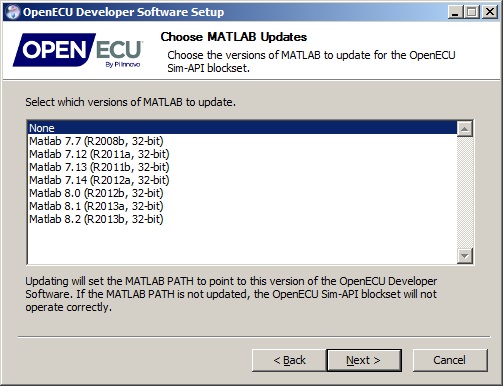
Select which versions of MATLAB will be used with OpenECU and select the Next button. If no version should be updated select None.
If no compatible versions of MATLAB were found, the next window presents the command to run to add OpenECU to MATLAB (more details given in Section 1.5.4, “MATLAB”).
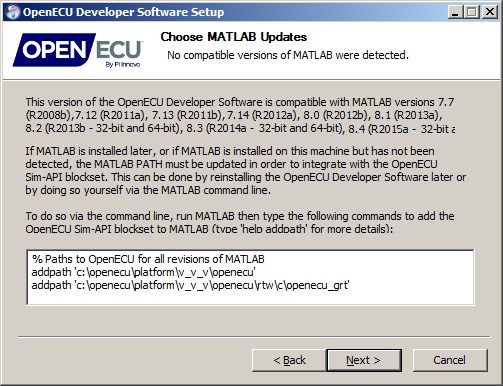
If the INCA-ProF integration component was selected, the next window presented provides a list of installed versions of INCA.
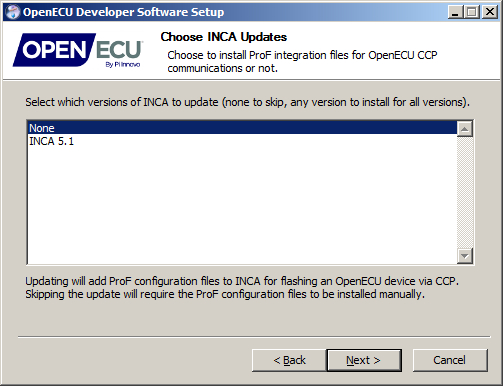
Select which versions of INCA will be used with OpenECU and select the Next button. If no version should be updated select None.
Note
If any version of INCA is selected, then the installer will add OpenECU integration to all versions of INCA. This is simply a consequence of the way INCA works.
If no versions of INCA were found, the next window presents details on how to achieve this by hand (more details given in Section 1.5.7, “ETAS INCA calibration tool”). The instructions should be carried out when INCA-ProF runs.
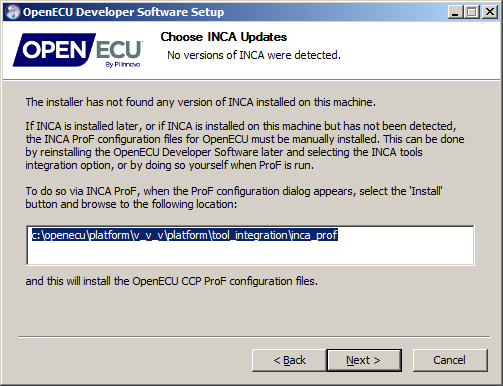
If the Start Menu Shortcuts component was selected, then the next window presented asks the user to select where in the Start menu the OpenECU items will be added. During install, the installer adds short cuts to the documentation components selected and to the OpenECU uninstall application.
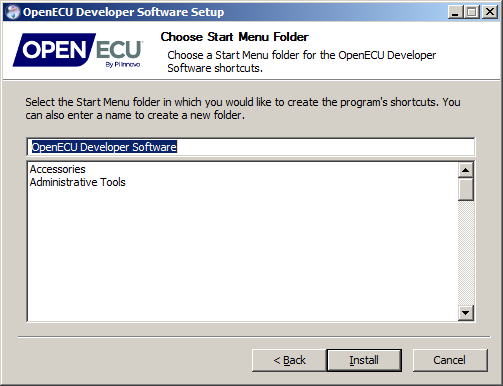
Once installation has completed, the user is provided an option to read the getting started guide, the release notes and to visit the OpenECU web site.
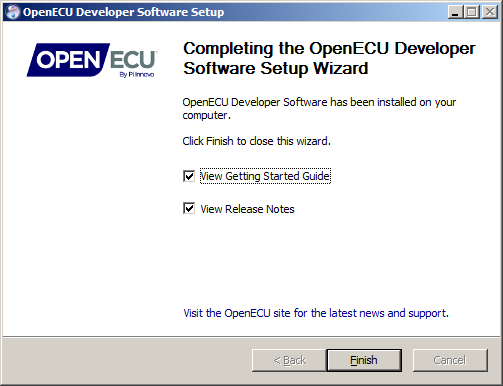
Getting started guide
If you are a first time user of OpenECU, it is strongly recommend following the getting started guide, which covers what tools can be used with OpenECU and how to configure OpenECU and those tools to work together.
Release notes
If you are installing a new version of OpenECU, it is strongly recommended that you read the release notes. Some releases of OpenECU change the functionality of features which may have an impact on existing applications.